Let’s discuss the question: how to add fonts to chromebook. We summarize all relevant answers in section Q&A of website Achievetampabay.org in category: Blog Finance. See more related questions in the comments below.

Can you install fonts on a Chromebook?
No, you can’t. Unfortunately, a font file is not able to be installed on a Chromebook.
Can you add fonts to Google Chrome?
Select the Menu button in the top-right corner of the browser window or press Alt + F on your keyboard. Select Settings. Click Appearance on the left-hand side then click Customise fonts on the right. Use the drop-down menus to choose which fonts to use for the Standard, Serif, San-serif and Fixed-width styles.
Downloading fonts on a Chromebook
Images related to the topicDownloading fonts on a Chromebook

How do I use a font that I downloaded?
- Download the font files. These often come compressed in . …
- If the font files are zipped, unzip them by right-clicking the . …
- Right-click the fonts you want, and click Install.
- If you’re prompted to allow the program to make changes to your computer, and if you trust the source of the font, click Yes.
How do I unzip a font on Chromebook?
- Navigate to and double-click the archive. …
- In the expanded archive screen, select and right-click the files you want to extract. …
- Navigate to the location where you want to extract the files. …
- When you’re done, click Eject next to the archive.
How can I add fonts to Google?
- Select the Text tool in the toolbar or open the Text panel.
- Click the font name in either the tool options bar or the Text panel. …
- Click More fonts… at the bottom of the font menu. …
- Search by entering the font name in the search field. …
- Select the fonts you want to use.
How do I add fonts to Google Docs?
- Step 1: Open your Google Docs document. …
- Step 2: Click on the fonts option in the toolbar to see the list of fonts available to you. …
- Step 3: Click on ‘More fonts’. …
- Step 4: Filter and sort the fonts as you like. …
- Step 5: Add new fonts and click on ‘OK’ once you’re done.
Add custom fonts to a Chromebook
Images related to the topicAdd custom fonts to a Chromebook
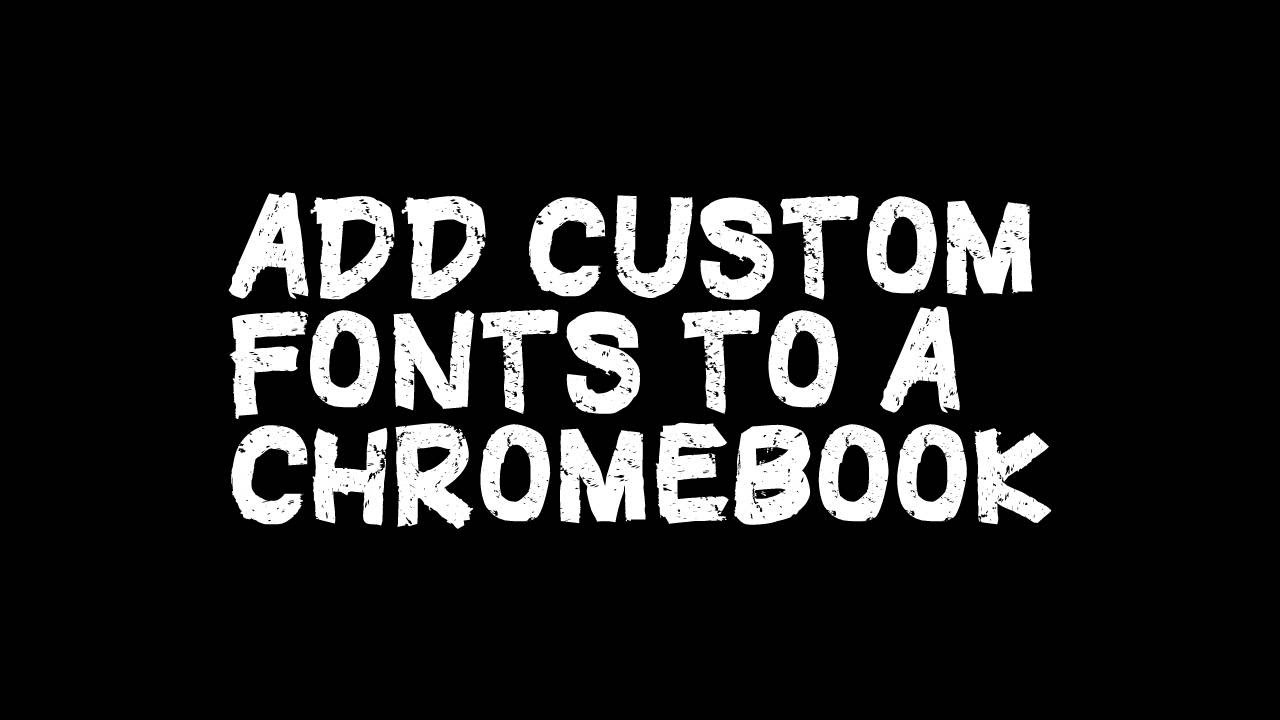
How do I use fonts in Google Docs?
- Go to docs. new and start or open your document.
- Click “More Fonts” in the top toolbar — this will prompt a pop-up window to appear. Click on “More fonts” when you open the drop-down menu. …
- Select any other fonts you want from the left column, then click “Ok” when finished.
Does WinRAR work on Chromebook?
WinRAR is not available for Chrome OS but there is one alternative with similar functionality. The best Chrome OS alternative is Google drive open source ZIP EXTRACTOR, which is both free and Open Source.
What is Linux on Chromebook?
Linux is a feature that lets you develop software using your Chromebook. You can install Linux command line tools, code editors, and IDEs (integrated development environments) on your Chromebook. These can be used to write code, create apps, and more. Check which devices have Linux.
How do I get the Harry Potter font?
- Type ‘fonts’ into the Cortana/Windows Search bar and hit Enter.
- Download your font of choice from one of the sources above.
- Right click the . ttf file and select Install. …
- Change the font option in your programs and navigate to the font you downloaded.
How to install custom fonts on a Chromebook for Linux Applications
Images related to the topicHow to install custom fonts on a Chromebook for Linux Applications

How do I add more fonts to Google Slides?
To add fonts to Google Slides, select a text box and click on the “Fonts” option in the toolbar. Then, from the dropdown, click on “More Fonts”. Search for the font using the search bar or scroll through the list and choose a font. Click on it to select it and click on “OK”.
Can I add my own fonts to Google Slides?
It’s not possible to add custom fonts to Google Docs or Slides at this time. That’s because Google apps uses special web-based fonts (since they are cloud-based apps). You can add additional fonts by clicking on the font list and going to “More fonts” at the top.
Related searches
- install font chrome os
- how to install fonts on chromebook from dafont
- chromebook linux fonts
- how to download fonts to a chromebook
- how to unzip fonts on chromebook
- cricut font chromebook
- how to download fonts on chromebook for cricut
- how to install fonts to chromebook
- how to use fonts on chromebook
- how to get different fonts on chromebook
- Install font Chrome os
- minecraft font for chromebook
- font menu chromebook
- how to add fonts to word on chromebook
- can you download fonts on a chromebook
Information related to the topic how to add fonts to chromebook
Here are the search results of the thread how to add fonts to chromebook from Bing. You can read more if you want.
You have just come across an article on the topic how to add fonts to chromebook. If you found this article useful, please share it. Thank you very much.
