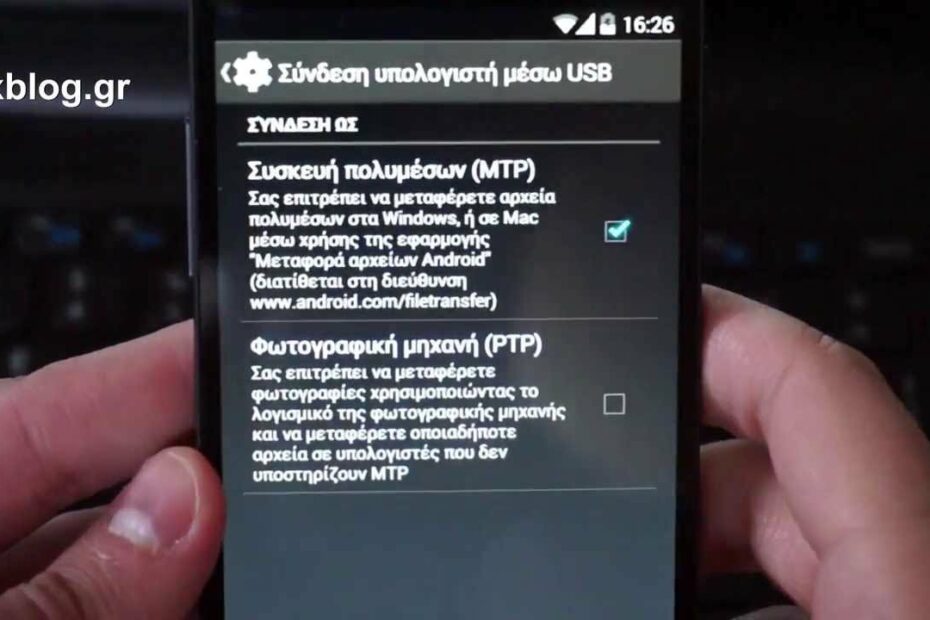Let’s discuss the question: how to connect nexus 5x to pc. We summarize all relevant answers in section Q&A of website Achievetampabay.org in category: Blog Finance. See more related questions in the comments below.
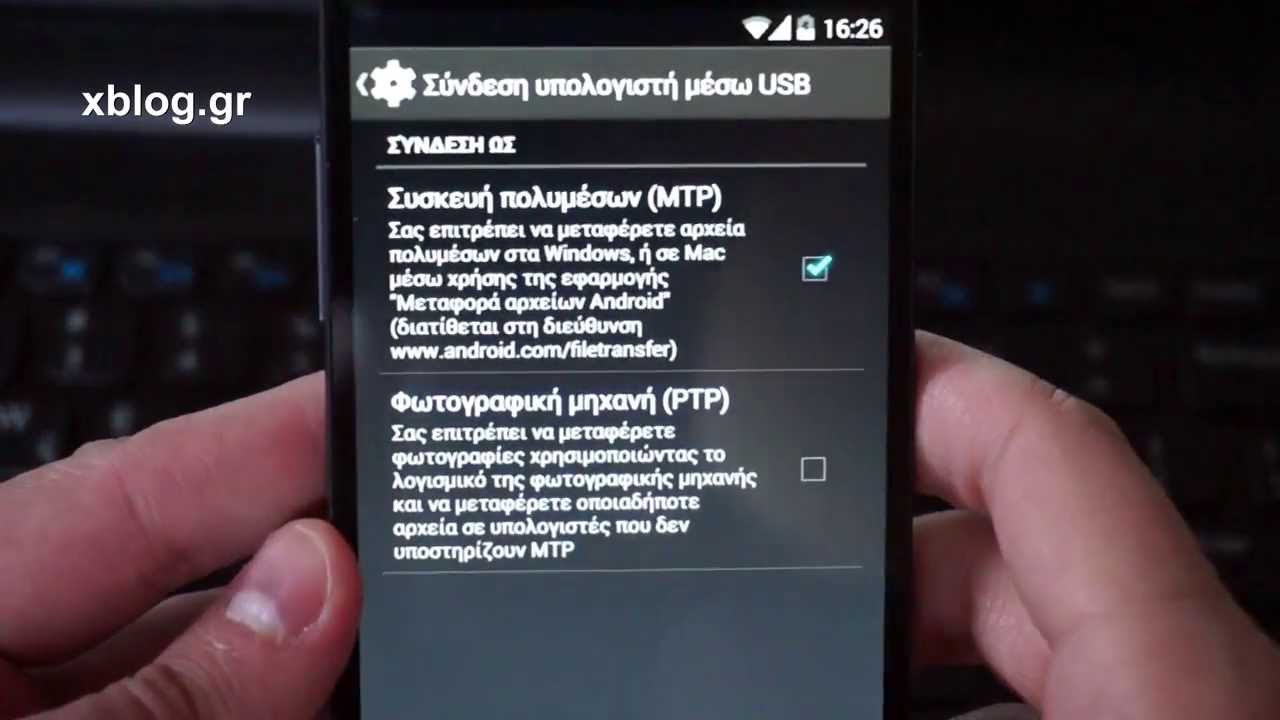
How do I connect my Nexus to my PC?
If you’re nerdy, you can open the Nexus 7’s icon in the Computer window; press the Win+E keyboard shortcut on your PC to see the Computer window. You find the Nexus 7 listed as either a Portable Media Player (MTP) or Digital Camera (PTP). Open the Nexus 7 icon to browse the tablet’s internal storage.
How do I access files on my Android tablet from my PC?
Connect your Android tablet to the computer with a USB cable. Windows will automatically recognize it as an MTP (Media Transfer Protocol) device. If an Autoplay window comes up, select Open device to view files using Windows Explorer.
Connecting Nexus 5 to PC
Images related to the topicConnecting Nexus 5 to PC
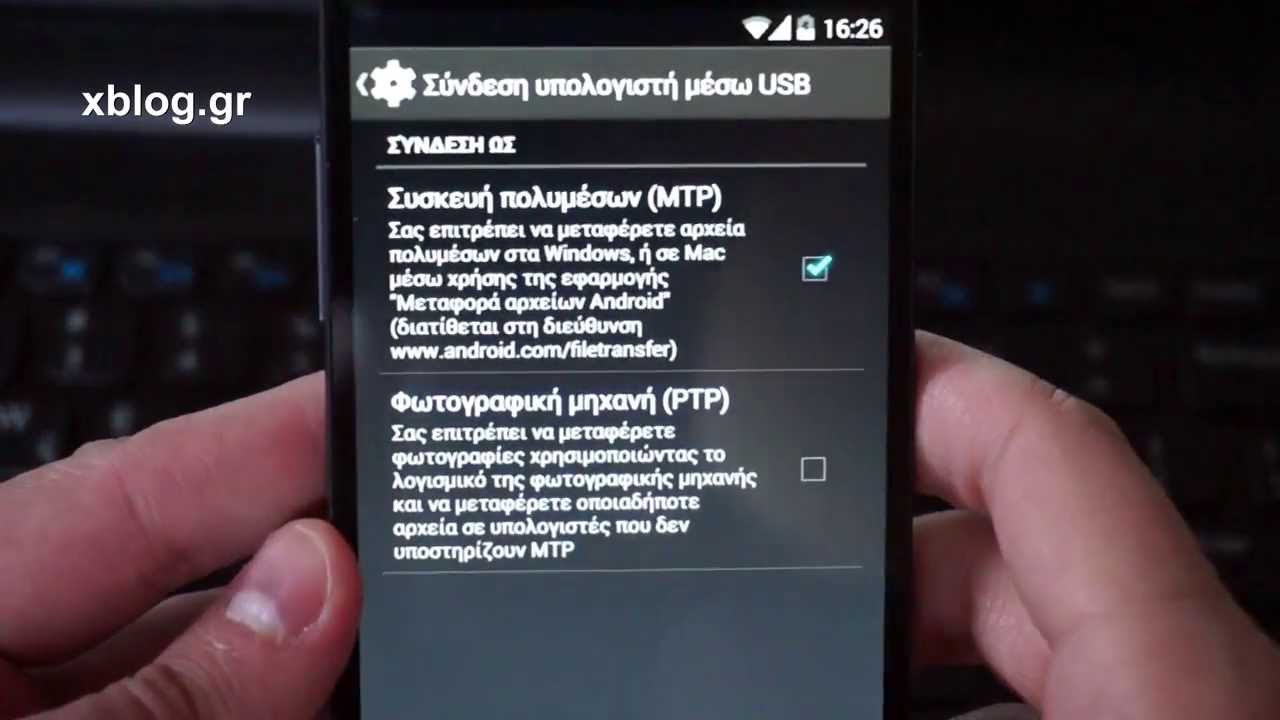
How do I connect Android to PC?
Connect an Android to a PC With USB
First, connect the micro-USB end of the cable to your phone, and the USB end to your computer. When you connect your Android to your PC via the USB cable, you’ll see a USB connection notification in your Android notifications area. Tap the notification, then tap Transfer files.
How do I transfer photos from Nexus 5x to computer?
- Navigate on your Nexus to Settings > Connected Devices > USB > Transfer Files.
- Navigate on PC to device > double-click Internal Share Storage > DCIM > Camera.
- Select images & copy as usual. Neil says. December 8, 2017 at 7:16 am.
How do I download from my phone to a USB?
- 1 Launch the My Files app.
- 2 Locate the file you would like to transfer to your USB.
- 3 Long press the file to select and tap on either Copy or Move.
- 4 Head back to the My File homepage and select USB storage 1.
- 5 Select the folder you would like to save the file in, then tap on Copy here.
How do I view files on my Nexus 7?
Connect your Nexus 7 to the PC, then on the android screen swipe down the icons from the top left side of the screen. One of the boxes shown will say “USB for Charging”. Tap that box and select “Transfer files (MTP)”. Now your Nexus files will show up on the PC as they used to do before the upgrade.
How do I transfer files to my Nexus 7?
For the most part, transferring files from your computer to your Nexus 7 (and vice versa) is a simple process. Just hook up your tablet to your computer with the USB cable and transfer. However, most of the time you’ll need additional software on your computer to do this, and then, of course, you need the USB cable.
How do I sync my tablet to my computer?
- Connect the data cable to the socket and to your computer’s USB port.
- Slide your finger down the display starting from the top edge of your tablet. …
- Press Media device (MTP) until the function is turned on.
- Start a file manager on your computer.
- Go to the required folder in your computer’s or your tablet’s file system.
Can I access files on my PC from my Android?
Phone to PC
The new feature, dubbed Remote Files, allows you to access your PC’s files on your Android device. To use Remote Files you need the Pushbullet for Android app on your phone, as well as the desktop program from Pushbullet—the browser extensions won’t work here.
Google Nexus 5X: How to Transfer Files From PC to Phone with a USB C Adapter
Images related to the topicGoogle Nexus 5X: How to Transfer Files From PC to Phone with a USB C Adapter

How do I transfer files from my tablet to my PC?
- Connect the device to the computer. …
- On the device, tap the USB computer connection notification. …
- On the computer, select the device.
- Choose from the files to do the transfer onto the device or computer and vice versa.
- Once done, eject the device from Windows and unplug the USB cable.
How do I connect my phone to my PC?
- Use the USB Cable that came with your phone to connect the phone to a USB port on your computer.
- Open the Notifications panel and tap the USB connection icon .
- Tap the connection mode you want to use to connect to the PC.
How can I connect my Android phone to my computer without USB cable?
- Connect Android and PC to the same Wi-Fi network.
- Visit “airmore.net” on your PC browser to load a QR code.
- Run AirMore on Android and click “Scan to connect” to scan that QR code. Then they’ll be connected successfully.
How do I hook my phone up to my computer screen?
On the PC you’re projecting to, launch the Connect app by entering “Connect app” in the search box on the taskbar, and selecting Connect in the list of results. On the device you’re projecting from, go to the screen mirroring settings (sometimes called cast settings), and select your PC to connect to it.
How do I transfer photos from my Nexus 6 to my computer?
- Connect the data cable to the socket and to your computer’s USB port.
- Start a file manager on your computer.
- Go to the required folder in your computer’s or your phone’s file system.
- Highlight the required file and move or copy it to the required location.
How do I connect my Nexus 6P to my computer?
Connect your Nexus 6P to your computer via a USB port (keep it set on Charging mode). 2. Click on the USB devices icon in your status bar (near the clock). It’s the USB graphic with the green check mark.
How do I transfer files from Android to PC wirelessly?
- Open Bluetooth on your PC and Android phone. From your Android, go to “Settings” > “Bluetooth” and turn Bluetooth on. …
- Pair your Android and PC. Your device should show in the list of devices > Select the “Pair” button next to it. …
- Send and receive files.
Solution: Nexus 5 can’t connect to Windows 8 PC
Images related to the topicSolution: Nexus 5 can’t connect to Windows 8 PC
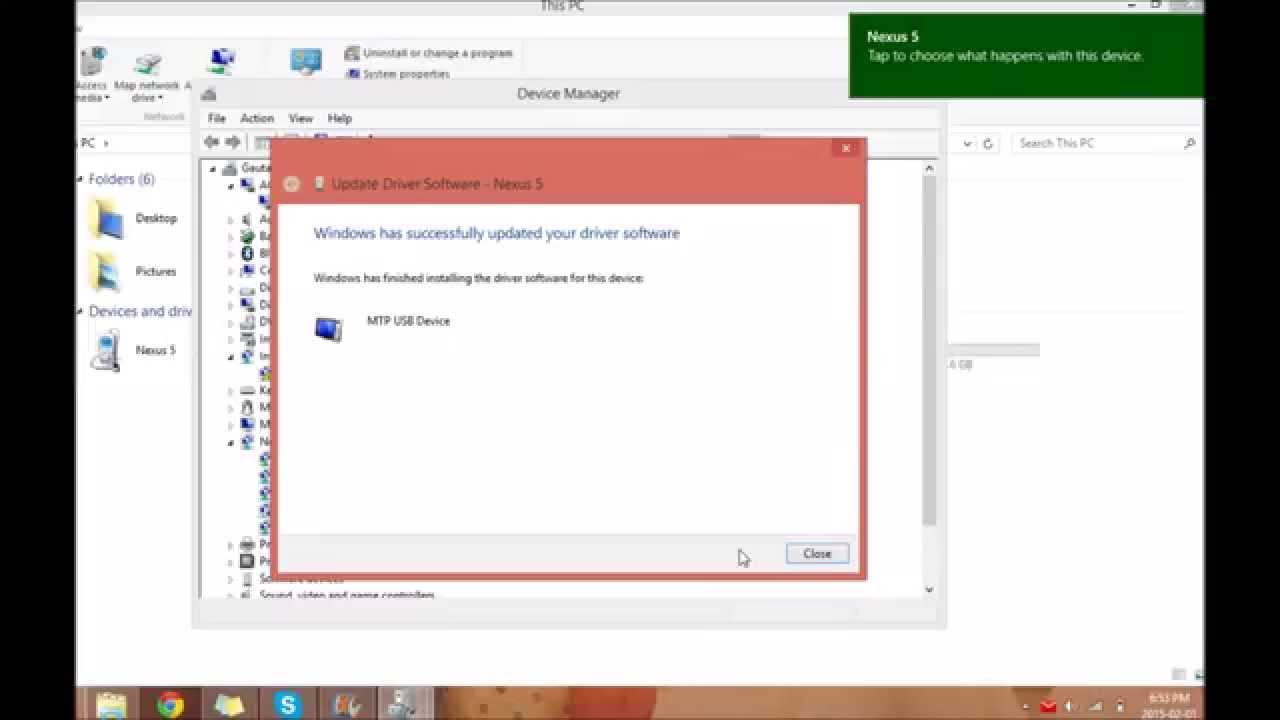
How do I enable USB on Android?
- Connect a USB storage device to your Android device.
- On your Android device, open Files by Google .
- At the bottom, tap Browse. . …
- Tap the storage device you want to open. Allow.
- To find files, scroll to “Storage devices” and tap your USB storage device.
Why is my Android File Transfer not working?
Common Causes of Android File Transfer Problems
Often when you’re having trouble with Android File Transfer, the phone is not in the proper mode to transfer files. Other causes include bad cables or USB ports. Sometimes, third-party software can interfere with the proper operation of the Android File Transfer app.
Related searches
- how to connect nexus 5 to pc windows 10
- nexus 5 mtp driver windows 10
- how to connect nexus 5x to pc windows 10
Information related to the topic how to connect nexus 5x to pc
Here are the search results of the thread how to connect nexus 5x to pc from Bing. You can read more if you want.
You have just come across an article on the topic how to connect nexus 5x to pc. If you found this article useful, please share it. Thank you very much.