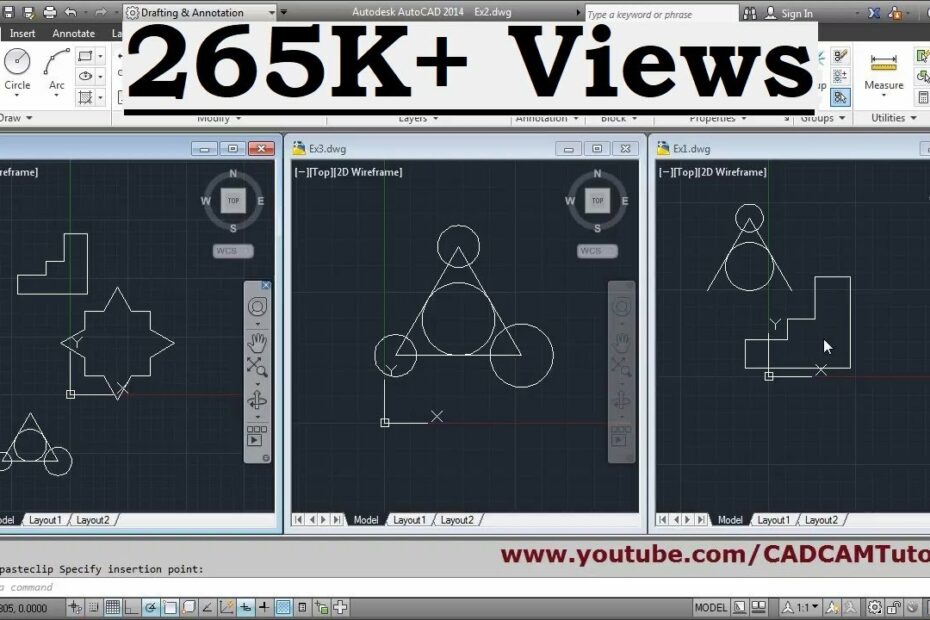Let’s discuss the question: how to copy from one cad drawing to another. We summarize all relevant answers in section Q&A of website Achievetampabay.org in category: Blog Finance. See more related questions in the comments below.
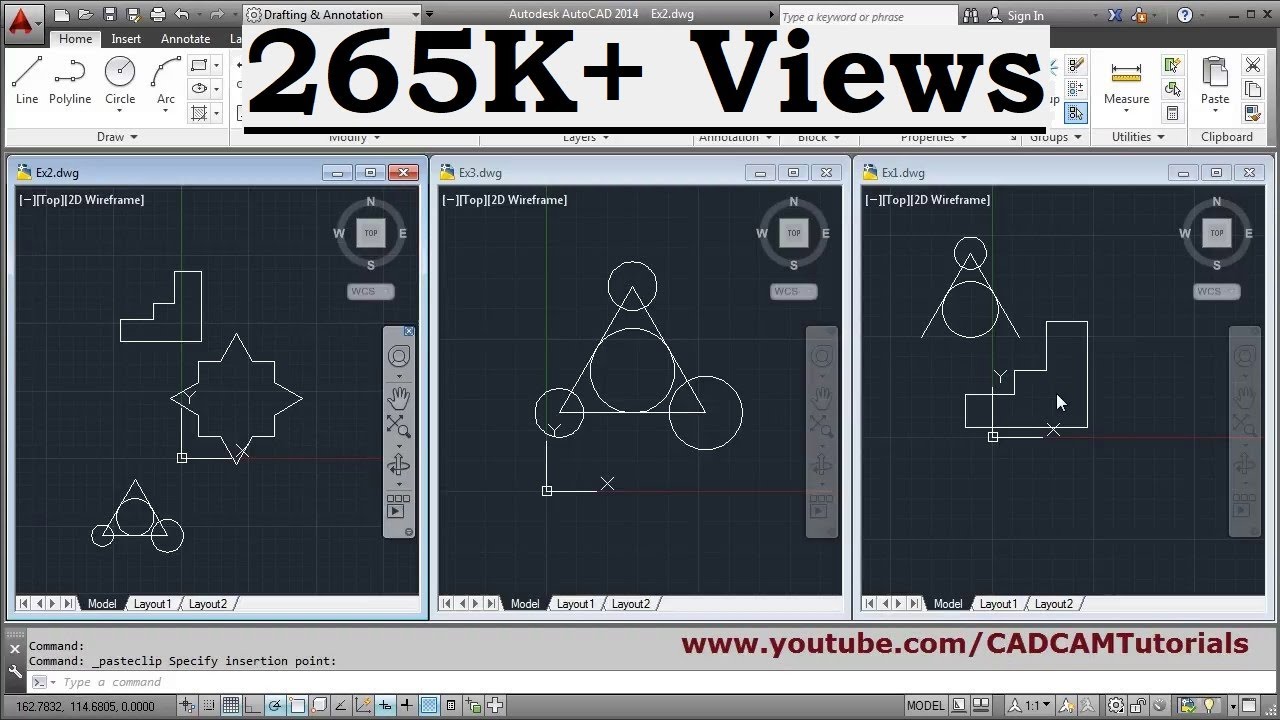
Can you copy sheets from one CAD file to another?
The easiest way to do it is to right click one of the layout tabs in the destination file, then select ‘From template …’ select the source file you want to copy the layout tab from and then a box will pop up allowing you to select which layout tab or tabs you want to copy (hold CTRL to select more then one).
How do I insert a drawing into another drawing in AutoCAD?
- From Windows Explorer or any folder, drag the drawing file icon into the drawing area. When you release the button, you are prompted for an insertion point.
- Specify the insertion point and scale and rotation values.
AutoCAD Copy Object From One Drawing File to Another Drawing File
Images related to the topicAutoCAD Copy Object From One Drawing File to Another Drawing File
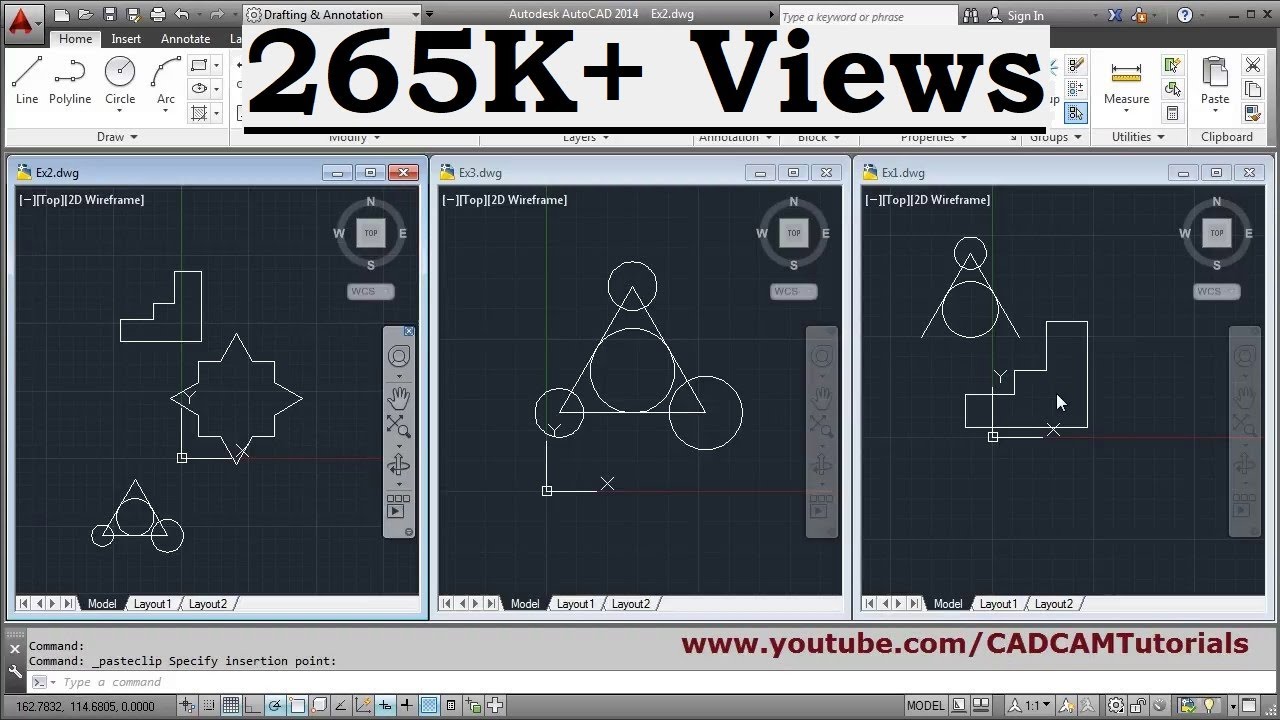
How do I copy a layout to another layout in AutoCAD?
At the bottom of the drawing area, right-click the Layout tab to copy. Click Move or Copy. In the Move or Copy dialog box, select the layout to copy. Select Create a copy.
How do you copy and paste in AutoCAD?
Click the block(s) you want to copy. You can also draw a window encompassing several objects. When finished copying, press Enter. To paste the blocks, press CTRL + V (Windows keyboard) or Command + V (Mac keyboard).
How do I copy a layer from one AutoCAD file to another?
- Click Home tab Layers panel Layer State.
- In the Layer State drop-down list, click Manage Layer States. …
- In the Layer States Manager, click Import.
- In the Import Layer State dialog box, open a file with a .
AutoCAD How Copy and Paste in another drawing: 4 Easy Tips! – 2 Minute Tuesday
Images related to the topicAutoCAD How Copy and Paste in another drawing: 4 Easy Tips! – 2 Minute Tuesday
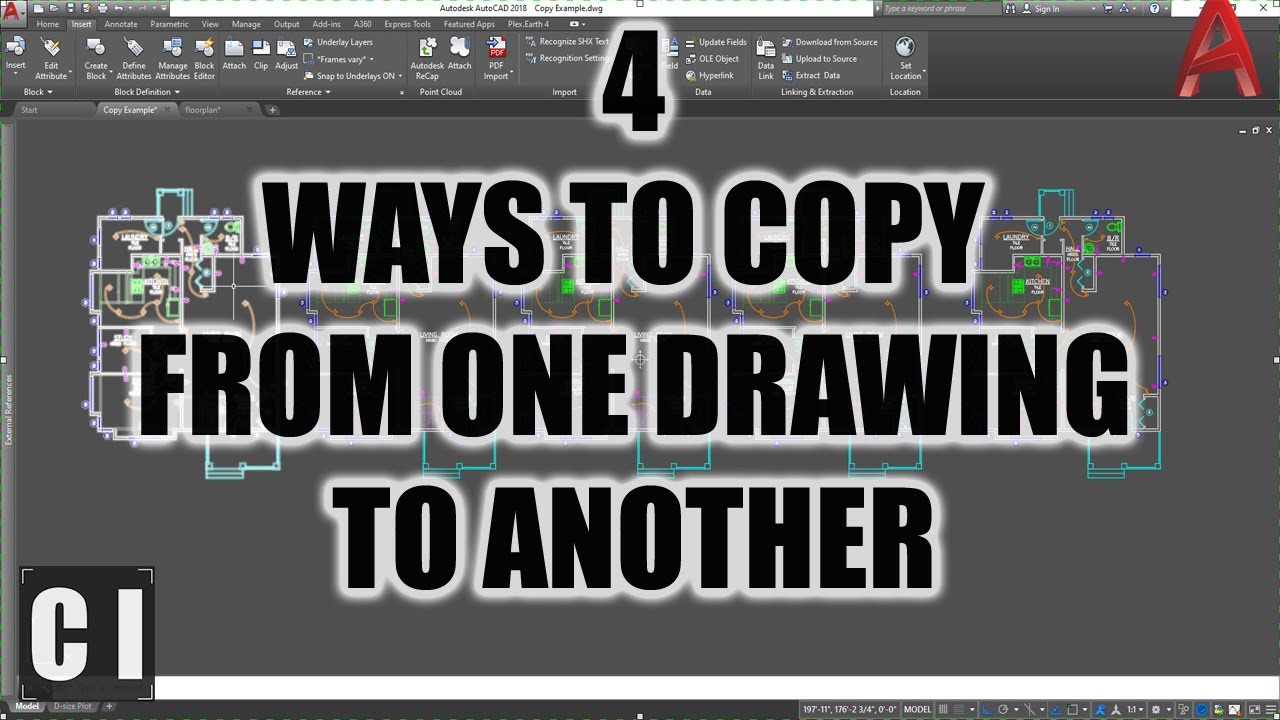
Can you copy a layout to another drawing?
To quickly copy a layout, you can right-click a layout tab and select Move or Copy and then choose the Create a copy checkbox option (see image below) before hitting OK. You can also create a new layout by copying an existing layout from a different drawing or an AutoCAD template (. dwt) file.
How do I copy multiple layouts in AutoCAD?
Right click on a layout tab, pick New Layout. If needing a copy hold Ctrl and drag a layout left or right to and release. And if you normally need multiple layouts in a new drawing then create the new layouts in your template(s) so you only have to create once.
How do you copy a title block from one drawing to another?
- Open the project containing the drawing with the title block created.
- Go to File.
- Select New Drawing Template.
- In the dialog box, select the existing drawing with the newly created block as Template.
- Click OK.
- Save the new template in the project.
AutoCAD Tutorial: Copy objects from one drawing to another
Images related to the topicAutoCAD Tutorial: Copy objects from one drawing to another
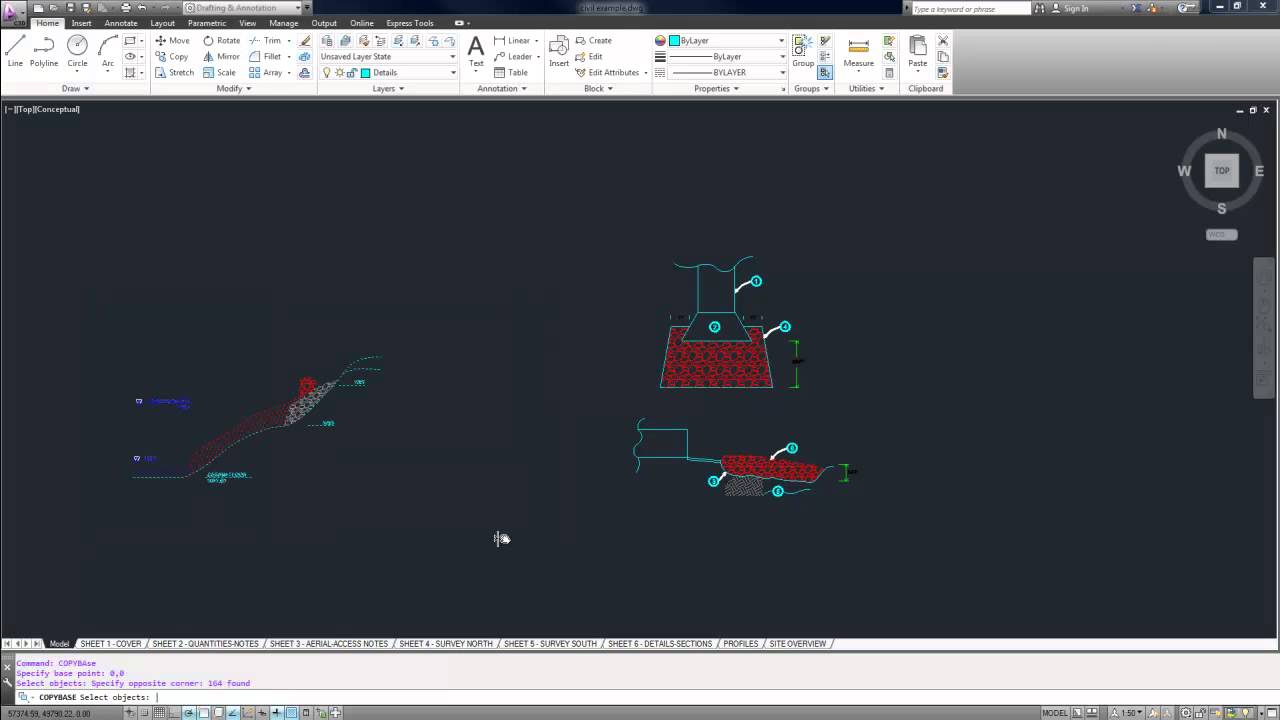
What is the function of copy in AutoCAD?
The copy command is used to copy the objects. The concept is the same as Ctrl + C to copy and Ctrl + V to paste, which can also be used in AutoCAD. The objects are copied in a specified direction and at a specified distance.
How do you isolate layers in Autocad?
Press the CTRL key and then in the Layer Properties Manager, select those two layers. Then, right-click to display the shortcut menu and choose Isolate Selected Layers.
Related searches
- combine file cad
- cannot paste autocad
- Copy layout from one drawing to another AutoCAD
- can i copy from one autocad drawing to another
- how to copy cad drawing from one file to another
- copy paste autocad
- Copy Paste AutoCAD
- how to copy from cad to cad
- how to copy paste from one cad file to another
- move object autocad
- AutoCAD tutorial
- Move object AutoCAD
- AutoCAD scale
- how to copy from one cad file to another
- how to copy cad drawing to word
- autocad tutorial
- Paste in place AutoCAD
- autocad scale
- how to copy objects from one cad drawing to another
- how to copy and paste from one cad drawing to another
- paste in place autocad
- copy layout from one drawing to another autocad
- how to copy and paste from one autocad drawing to another
Information related to the topic how to copy from one cad drawing to another
Here are the search results of the thread how to copy from one cad drawing to another from Bing. You can read more if you want.
You have just come across an article on the topic how to copy from one cad drawing to another. If you found this article useful, please share it. Thank you very much.