Let’s discuss the question: how to move guides in illustrator. We summarize all relevant answers in section Q&A of website Achievetampabay.org in category: Blog Finance. See more related questions in the comments below.
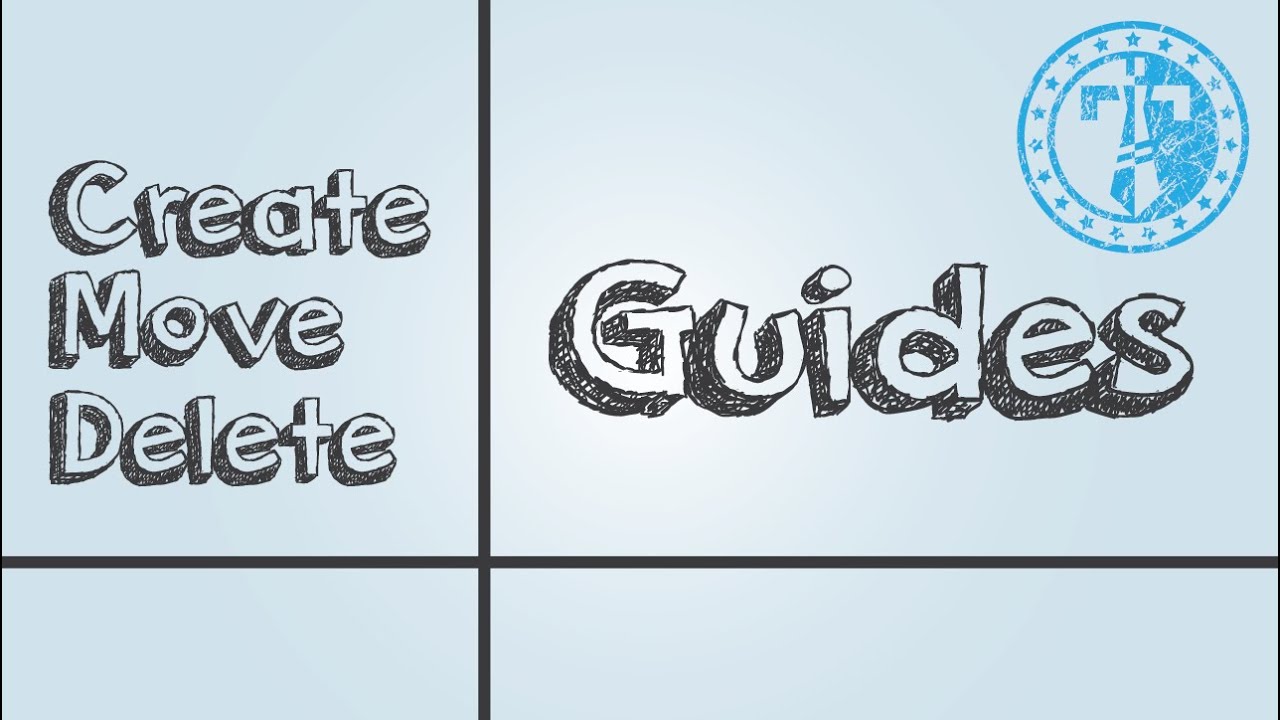
How do I move or delete guides in Illustrator?
- Open your project in Illustrator.
- Click View.
- Hover your mouse over Guides.
- Click Clear Guides.
How do you move a guide line?
Move a Guide: Hover your cursor over the Guide and click and drag to move it. Hide / Show Guides: Go to View in the menu and select Show and select Guides to toggle hide and show guides. Delete Guides: Drag the guides back onto the Ruler, or use the Move Tool to select each guide and press the DELETE key.
How to create, move, and delete guides in Adobe Illustrator
Images related to the topicHow to create, move, and delete guides in Adobe Illustrator
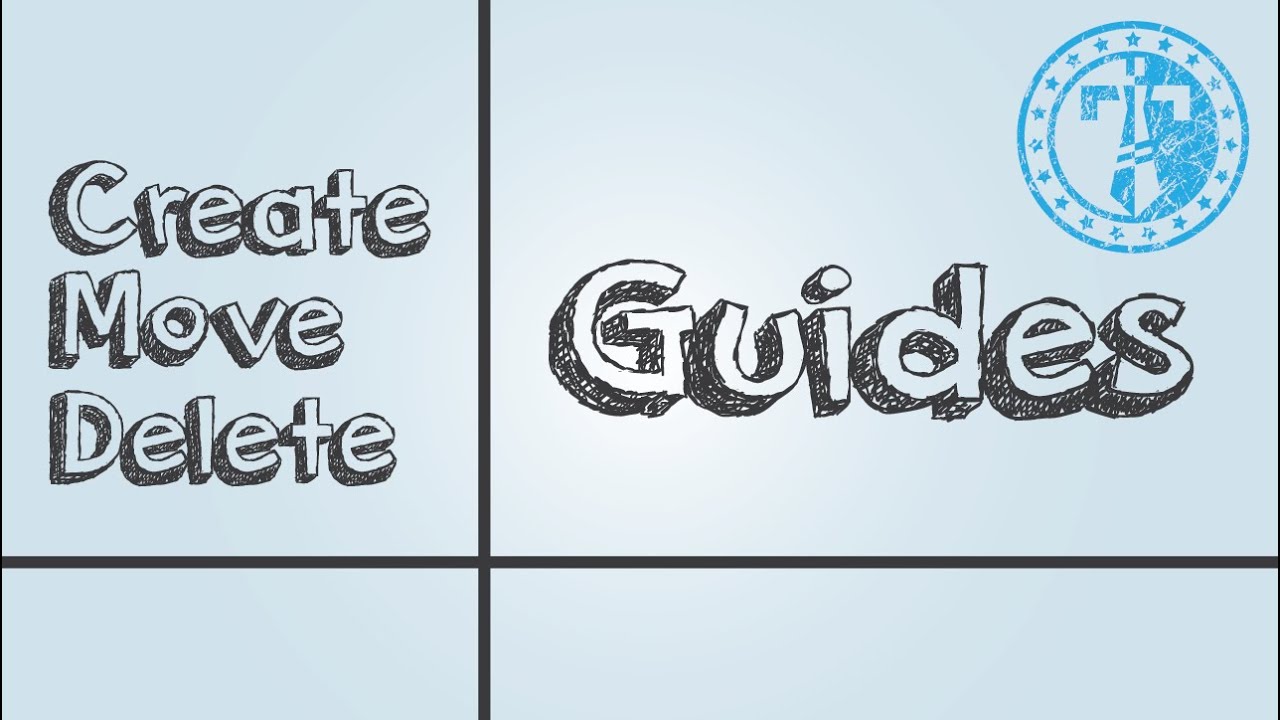
How do you adjust guides in Illustrator?
As you can see, you can change the settings for the guides as well. Go to the overhead menu and choose Illustrator > Preferences > Guides & Grid (Windows users choose Edit > Preferences > Guides & Grid from the overhead menu).
How do you move the Artboards guide in Illustrator?
Popular Answer
Before setting your guides, switch to the Artboard Tool ( Shift + O ), then drag out your guides. You’ll notice when you do this that the guides will finish at the edge of the artboard, instead of running off over the entire work area. When you move your artboard, the guides will travel with it.
Why can’t I move my guides in Illustrator?
Guides are not locked. Some guides can only be moved when they are selected in the Layer Panels and when using the arrow keys. Non-selectable Guides can be “Released” but only altered in color and line weight and still only moved with the arrow keys.
How do I move guides in Photoshop?
To move a guide, make sure the Moving tool is selected and then click on a guide and drag to move it. Once you have created all the guides you want, you can lock them. Go to View and select “Lock Guides”.
How do you make grid guides in Illustrator?
With your rectangle selected, go to “Object” on the Menu Bar and hover the cursor over “Path” from the drop-down menu. While hovering, a new menu will appear. Select “Split to Grid”. A new window will appear with the various grid options you can select to build a grid that best suits your needs.
How do you unlock guides in Illustrator?
The key to unlocking Guides is hidden under the View menu > Guides > Unlock Guides. After the Guide is Unlocked, it can be selected and moved like any other Illustrator object. After moving the Guide, it can be Locked again by going to View > Guides > Lock Guides.
How do you move an object freely in Illustrator?
Hold down the “Shift” key while you drag selected objects to constrain their movement to vertical, horizontal or any 45-degree axis. With no keys depressed, your selection moves freely in any direction.
How do you set margins in Illustrator?
When creating your document, if you scroll down to the bottom of the Preset Details, you can set your margin there. After your document is created you can go to Layout > Margins and Columns and set your margins there.
How to Move Guides in Adobe Illustrator CS6
Images related to the topicHow to Move Guides in Adobe Illustrator CS6

How do you copy and paste guides in Illustrator?
1 Expert Answer
Select all (command/control A) to select all guides, copy them (command/control C), then open a new document and paste the guides (command/control V, or command/control F to paste in front).
How do I turn on Smart Guides in Illustrator?
You can set preferences for Smart Guides by going to Illustrator > Preferences > Smart Guides & Slices on the Mac or Edit > Preferences > Smart Guides & Slices on Windows. The preferences pane allows you to decide what shows in Smarts Guides and angles and snapping tolerance.
How do I add guides to all Artboards in Illustrator?
Set Guides To Span A Single Artboard
To set the guides for a single artboard, use the Artboard tool (Shift + O) and select the desired artboard. Once selected, drag a guide into the artboard. That’s all!
How do I move a guide in Indesign?
To move guides to another page or document, select one or more guides, choose Edit > Copy or Edit > Cut, go to another page, and then choose Edit > Paste. If you’re pasting onto a page of the same size and orientation as the guides’ original page, the guides appear in the same position.
How do you move the perspective grid in Illustrator?
To do this, select your perspective grid tool, and hover over the ground plane widget on either the left or right side of the ground plane. You’ll notice that your cursor turns into a directional arrow. You can then grab and reposition this wherever you need it to go on your artboards.
How do I move multiple guides in Photoshop?
You can setup a new template in Photoshop from the option View > New Guide layout and use the Preset Drop down to save it. To reuse the guides in multiple images, save the New Guide Layout options as a preset using the Preset drop-down menu. You can also choose to Clear Existing Guides if needed.
How do I change metadata in Photoshop?
- Open the image for which you want to check the metadata.
- Head to the File menu, then click File info. You can also press Ctrl + Alt + Shift + I on Windows and Command + Option + Shift + I on Mac.
- From here, you can copy or edit the metadata.
- Click OK to save your changes.
How do you copy and paste guides in Photoshop?
- Run Photoshop.
- Open the two documents (the one you will copy the guides from and the one you need to paste the guides to).
- Select the first document and click from menu: File > Scripts > Guides Copy.
- Then select the second document and click from menu: File > Scripts > Guides Paste.
How do you create a guide layout in Illustrator?
…
Create guides
- If the rulers aren’t showing, choose View > Show Rulers.
- Position the pointer on the left ruler for a vertical guide or on the top ruler for a horizontal guide.
- Drag the guide into position.
How to use Guides and Rulers in Adobe Illustrator CC
Images related to the topicHow to use Guides and Rulers in Adobe Illustrator CC
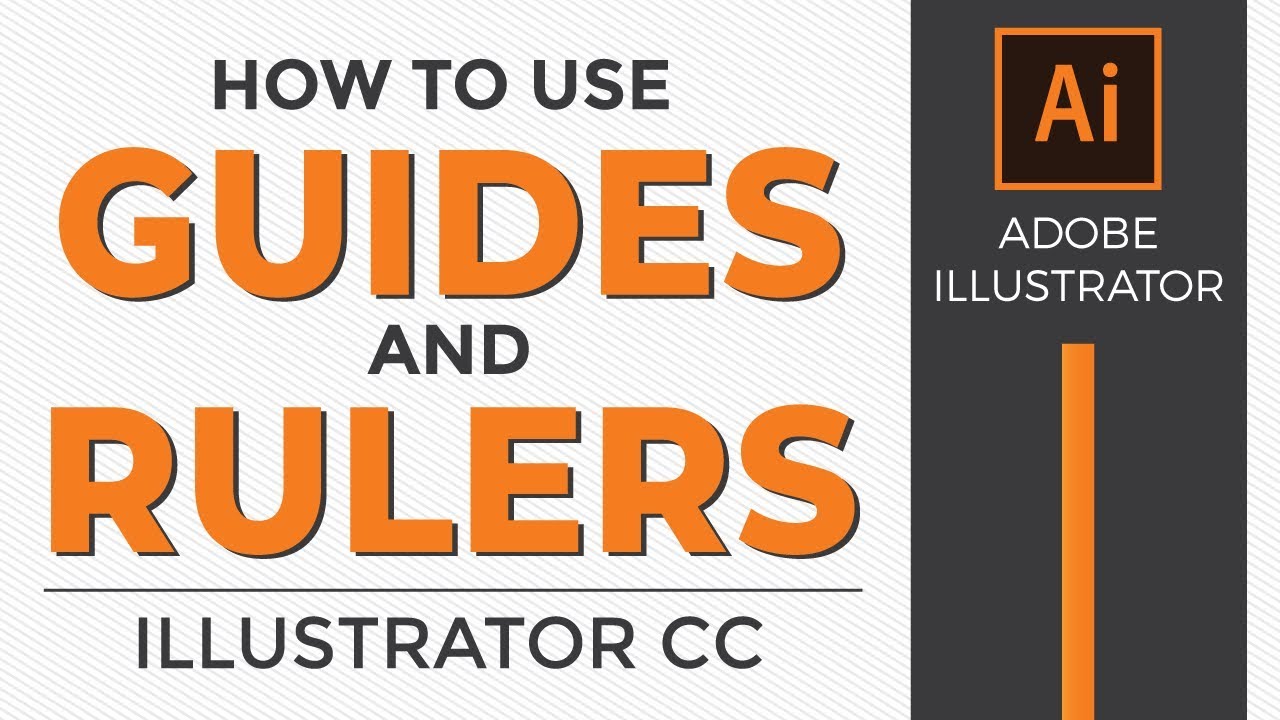
How do you change the rectangular grid tool in Illustrator?
Simply choose View > Show Grid . And to edit it, choose Preferences > Guides & Grid . If you are using the grid as a guide, then use the built in feature for this, not the Rectangular Grid Tool.
Where is grid tool in Illustrator?
You can find the grid tool on the tool panel under the line tool. Long-click the line tool to select the “rectangular grid tool”. Then click anywhere on the document to open a dialog that will allow you to enter the values you want for your grid.
Related searches
- guideline illustrator
- Snap to point Illustrator
- make grid in illustrator
- how to place guides exactly in illustrator
- how to put guides in illustrator
- snap to point illustrator
- How to move guide in illustrator
- ruler illustrator
- how to move guidelines in illustrator
- diagonal guides illustrator
- why can’t i move my guides in illustrator
- how to show grid in illustrator
- Guideline Illustrator
- how to move guide in illustrator
- Select guides illustrator
- select guides illustrator
- how to move guides in indesign
- How to show Grid in Illustrator
- Make grid in Illustrator
Information related to the topic how to move guides in illustrator
Here are the search results of the thread how to move guides in illustrator from Bing. You can read more if you want.
You have just come across an article on the topic how to move guides in illustrator. If you found this article useful, please share it. Thank you very much.