Let’s discuss the question: how to reset pin chrome remote desktop. We summarize all relevant answers in section Q&A of website Achievetampabay.org in category: Blog Finance. See more related questions in the comments below.
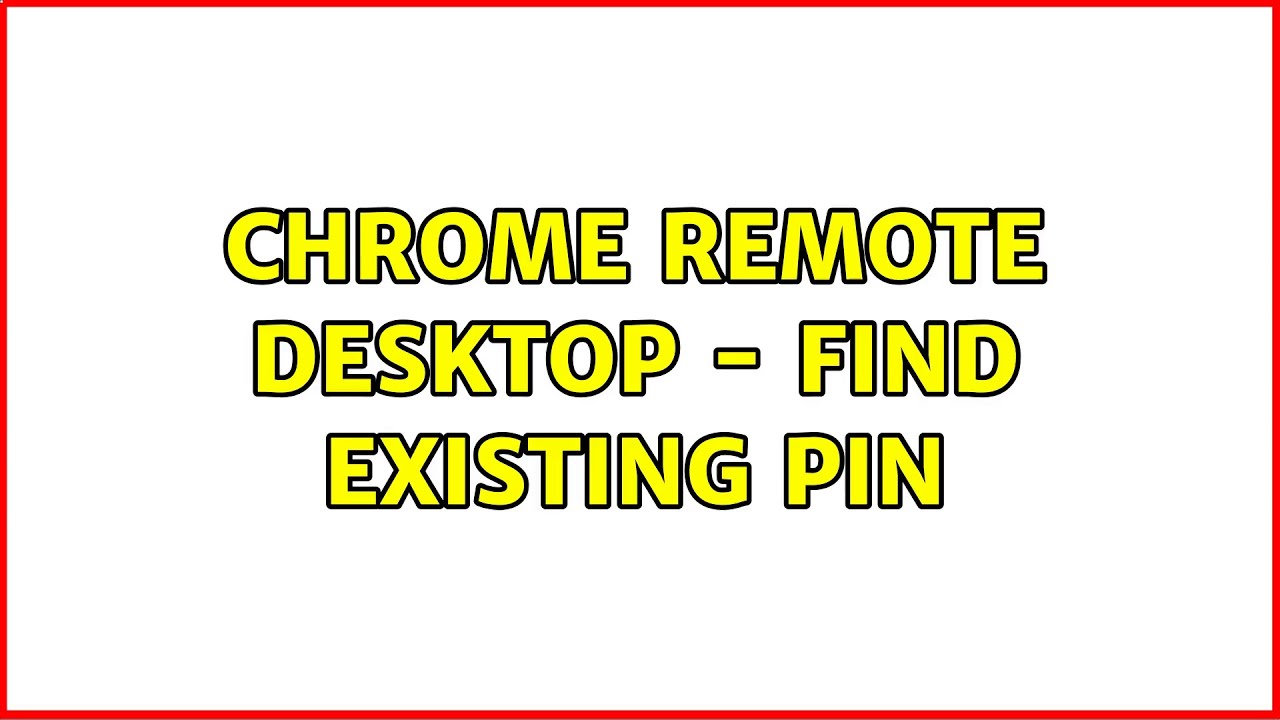
Where do I find my Chrome Remote Desktop PIN?
In Chrome, navigate to Google’s Chrome Remote Desktop web app and click “Set up remote access.” You’ll then be prompted to download the new Chrome Remote Desktop extension. Click the blue “Add to Chrome” button on the page that appears and confirm that you want to proceed. Create a PIN with at least six digits.
How do I change my Chrome Remote Desktop login?
On your computer, open Chrome. In the address bar at the top, enter remotedesktop.google.com/access , and press Enter. Click Access to select which computer you want. Enter the PIN required to access another computer.
Chrome Remote Desktop – Find Existing PIN (3 Solutions!!)
Images related to the topicChrome Remote Desktop – Find Existing PIN (3 Solutions!!)
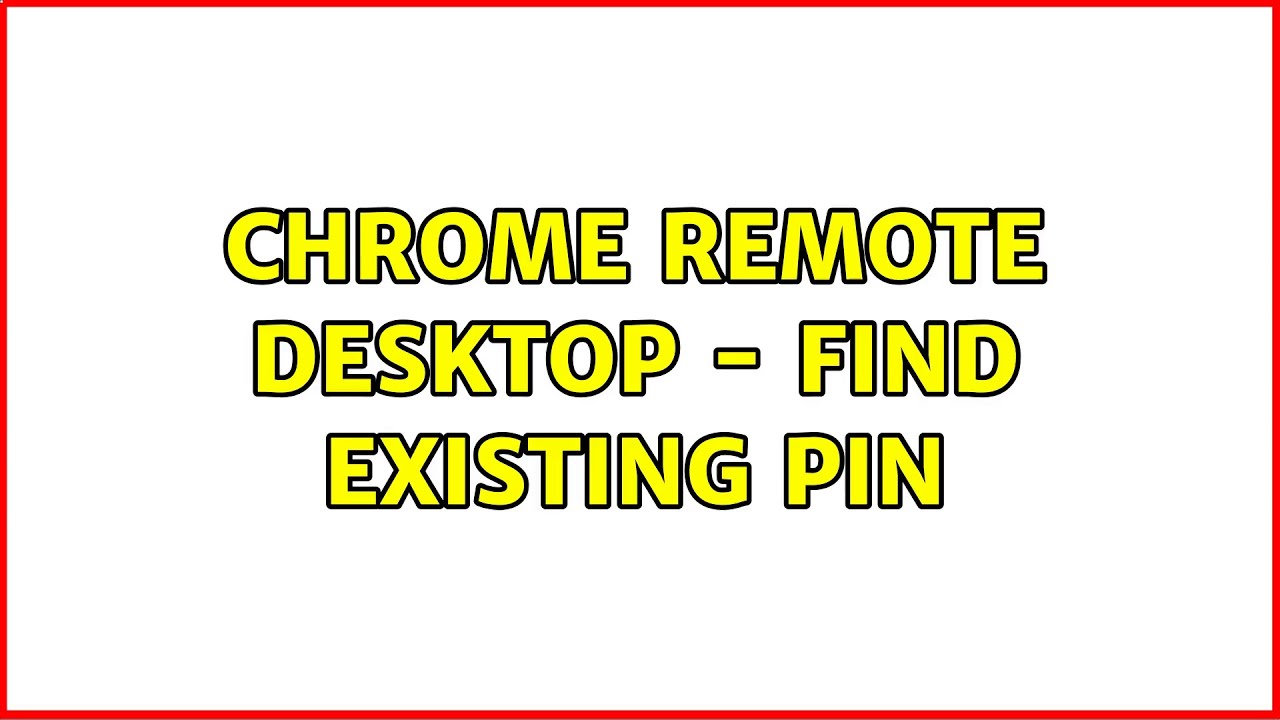
Can you use Chrome Remote Desktop without signing in?
Yes, just go to https://remotedesktop.google.com/headless on a device that you don’t mind signing into with your Google account, and it will walk you through setting up access to the remote machine.
How do I give someone remote access to my computer?
Right-click on “Computer” and select “Properties”. Select “Remote Settings”. Select the radio button for “Allow remote connections to this computer”. The default for which users can connect to this computer (in addition to the Remote Access Server) is the computer owner or administrator.
How do I connect to another computer using Remote Desktop?
Use Remote Desktop to connect to the PC you set up: On your local Windows PC: In the search box on the taskbar, type Remote Desktop Connection, and then select Remote Desktop Connection. In Remote Desktop Connection, type the name of the PC you want to connect to (from Step 1), and then select Connect.
How To Set Up Chrome Remote Desktop to WFH
Images related to the topicHow To Set Up Chrome Remote Desktop to WFH
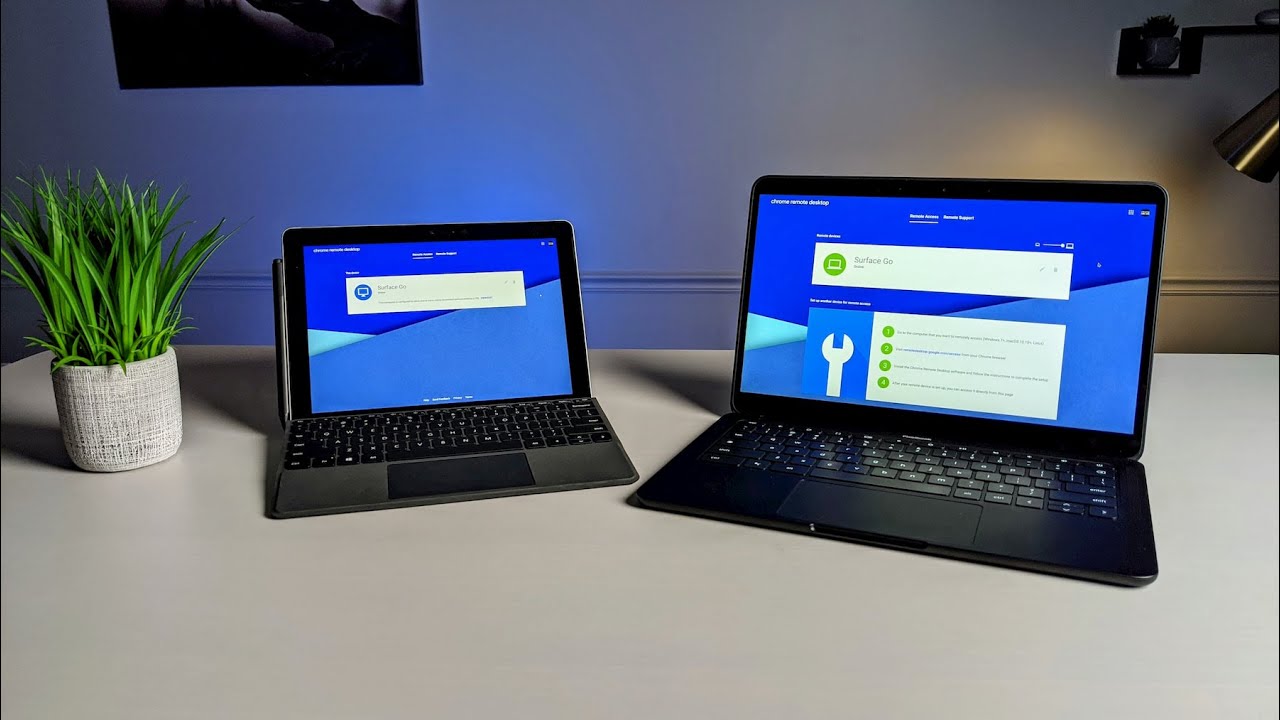
Does Chrome Remote Desktop expire?
Only you know your PIN, and the Access Code expires at the end of the Remote Assistance session. An unused code will expire after a few minutes if it’s not used, providing further protection, so you can feel quite safe using Chrome Remote Desktop to remotely access your computer.
Can someone access my computer remotely without me knowing?
There are two ways someone can access your computer without your consent. Either a family member or work college is physically logging in to your computer or phone when you are not around, or someone is accessing your computer remotely.
Is Chrome Remote Desktop secure?
Is Chrome Remote Desktop secure? While there is always some inherent risk involved with remote desktop software, Chrome Remote Desktop is secure and safe. All remote sessions are AES encrypted over a secure SSL connection, which means your data is protected while you remotely access your computer.
How do I disable Chrome Remote Desktop?
Disable Chrome Remote Desktop.
Look for the extension and disable it by removing the tick on the checkbox titled “Enabled” beside it. The extension will be grayed out, signifying that it’s now disabled. The extension still exists in Google Chrome, but it’s not active and enabled.
Cách sử dụng Chrome remote desktop để truy cập máy tính từ xa
Images related to the topicCách sử dụng Chrome remote desktop để truy cập máy tính từ xa

Why can’t I remote into another computer?
Go to the Start menu and type “Allow Remote Desktop Connections.” Look for an option called “Change settings to allow remote connections to this computer.” Click on the “Show settings” link right next to it. Check the “Allow Remote Assistance Connections to this Computer.” Click Apply and OK.
Can Chrome Remote Desktop wake from sleep?
Can Chrome Remote Desktop wake from sleep? No, it can’t. That’s one of its main disadvantages compared to other remote desktop software. It’s not possible to wake a sleeping computer using Chrome Remote Desktop, so you need to make sure all computers you wish to connect to are awake.
Related searches
- chrome remote desktop can t connect
- forgot pin chrome remote desktop
- chrome remote desktop pin recovery
- Change PIN Chrome remote desktop
- Chrome Remote Desktop PIN
- Copy paste Chrome Remote Desktop
- chrome remote desktop pin
- google remote desktop pin reset
- what is the pin for chrome remote desktop
- Chrome Remote Desktop can t connect
- chrome remote desktop change pin
- copy paste chrome remote desktop
- chrome remote desktop pin invalid
- change pin chrome remote desktop
- chrome remote desktop pin length
- chrome remote desktop keyboard not working
- chrome remote desktop disable pin
Information related to the topic how to reset pin chrome remote desktop
Here are the search results of the thread how to reset pin chrome remote desktop from Bing. You can read more if you want.
You have just come across an article on the topic how to reset pin chrome remote desktop. If you found this article useful, please share it. Thank you very much.